This is ongoing Migration SharePoint series.
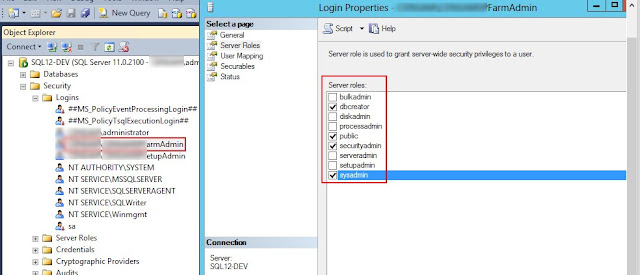
Perform same steps for “sp_admin” account.
Migrate Management Metadata Service from SP2010 to
SP2013
First you migrate the MMS service application from SP2010 to SP2013.
Migrate User Profile Databases from SP2010 to
SP2013
Service State Workflow.
Troubleshoot
Creating a port 80 Web Application in Central Administration
I will be breaking the blog posts into 6 pieces :
- Installing and SQL Server 2012 (or 2014) in the new SharePoint Farm.
- Installing and Configuration SharePoint Server 2013 for migration.
- Configure Firewall.
- Migrate SharePoint 2010 Service Application databases to SharePoint 2013 with Testing
(This blog post) - Test SPContentDatabase and Mount Databases
- Upgrade site collections
Install
and Configure SharePoint Server 2013’s third party
After you
have configured the fresh SharePoint Server 2013, next step is to install all
third parties with SharePoint 2013 version and used by SharePoint Server 2010. If
you have already had SP2010 third party solutions, you need to install new
version of corresponding third party solutions as old solitons won’t work. You MUST
install ALL third parties solutions before you migrate any service applications.
Overview:
After the new SQL Server 2012, SharePoint Server 2013 and third parties have been installed on SharePoint Server 2013, the next step it migrate the leveraged the database-attach method as followed:
Overview:
After the new SQL Server 2012, SharePoint Server 2013 and third parties have been installed on SharePoint Server 2013, the next step it migrate the leveraged the database-attach method as followed:
- At this stage of migration, you copy the SP2010
database to the new SQL Server 2013 database. With the farm and
databases in read-only mode, a farm administrator backs up the
content (WSS_Content) and service application databases (MMS, UPS
etc) from the SQL Server instance on the SharePoint 2010 Products farm.
For e.g. You can navigate to the WSS_Content >> Right click >> Properties >> Under Select a page select Options >> Under State heading, drop down to False for Database to read only as shown:

- The farm administrator restores a copy of the databases to the SQL Server instance on the SharePoint 2013 farm and sets the databases to read-write on the new farm.
Migrate SP2010 content database to new SP2013 content databases
The main content that users would be using
is the SharePoint 2010 content database that contains all documents, lists,
pages, Wikis, Blogs and third party solutions. It’s very important to install
all third party solutions to latest versions for SharePoint 2013 and install
same third party solutions on the SharePoint Server farm.
Even if a single third party in not installed, we may not upgrade to SharePoint 2013.
Even if a single third party in not installed, we may not upgrade to SharePoint 2013.
1. Navigate to the SP2010 databases; right click the
database open in “read-only” mode.
Right click again and choose “Tasks”
>> “Back up…”
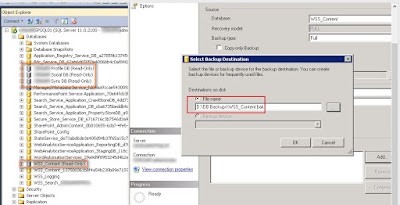
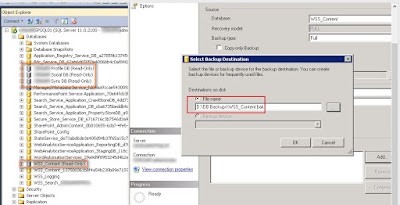
2. Click OK button in above screen and SQL Server
would process to take a backup of database and prompt as shown below.
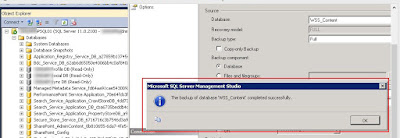
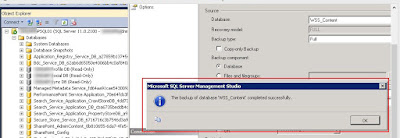
3. Perform
steps similar Step1 and Step2 for MMS and UPS databases and keep into a shared
drive as shown:
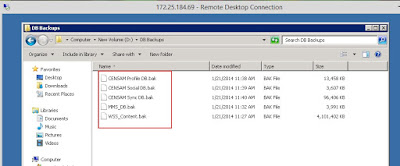
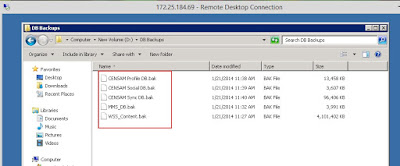
9. All
the databases have been restored; the database will be on read-only state as
shown below
Make the database read-write by clicking options for each database.
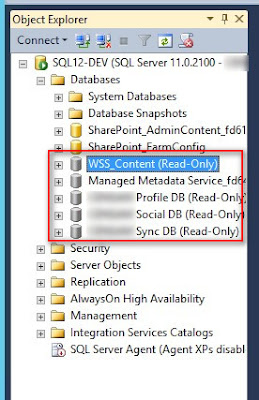
On the SQL Server 2012 Management Studio, click
on “Security” for “sp_farm”
account and check following roles: Make the database read-write by clicking options for each database.
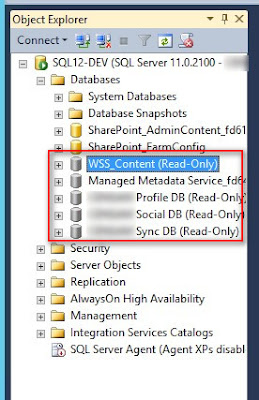
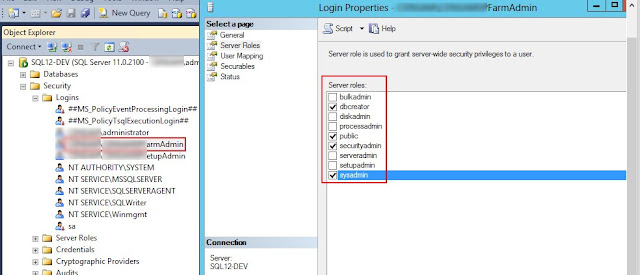
Perform same steps for “sp_admin” account.
Migrate Management Metadata Service from SP2010 to
SP2013
This
is the process to upgrade service application databases into working service
application require four major steps, described as follows:
1.
Start
the service instances.
2.
Create
service applications and attach the SP2010 databases.
3. Create proxies for each service application.
Verify
that proxies reside in the default group. First you migrate the MMS service application from SP2010 to SP2013.
5. Next, attach the Management
Metadata Service database using PowerShell as shown:
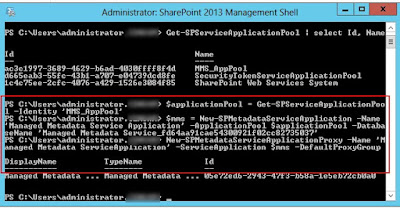
NOTE: Find the Managed Metadata PowerShell text file here.
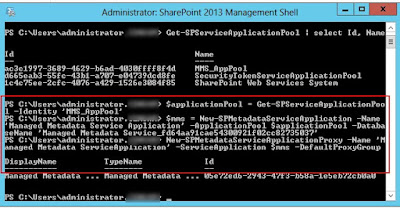
NOTE: Find the Managed Metadata PowerShell text file here.
6. Open the SharePoint Server 2013 Central
Administration and click on “Manage services on server”
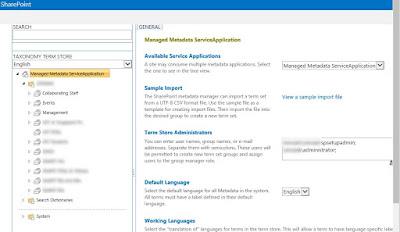
The SP2010 management metadata service is now migrated to SP2013 environment successfully.
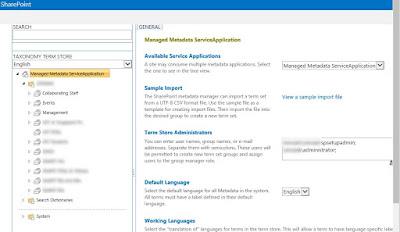
The SP2010 management metadata service is now migrated to SP2013 environment successfully.
Migrate User Profile Databases from SP2010 to
SP2013
User
profile has three databases that we have restored from SP2010 to SP2013.
The important aspect here that we have to import MIIS Encryption key has to be backed up on the SP2010 server and use it on the SP2013 environment. Another important is that User Profile Service Application has to be used in farm account.
The important aspect here that we have to import MIIS Encryption key has to be backed up on the SP2010 server and use it on the SP2013 environment. Another important is that User Profile Service Application has to be used in farm account.
4. Next, attach the User
Profile Service database using PowerShell as shown:
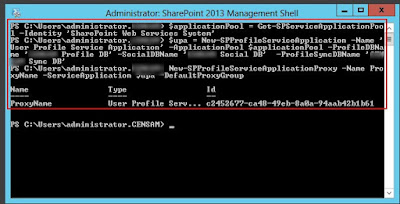 NOTE: Find the User Profile Service PowerShell text file here.
NOTE: Find the User Profile Service PowerShell text file here.
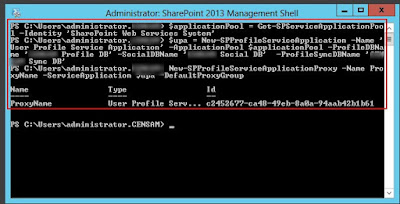 NOTE: Find the User Profile Service PowerShell text file here.
NOTE: Find the User Profile Service PowerShell text file here.
5. Import the MIIS Encryption key from SP2010
server and export it in SP2013
server for UPS as shown:
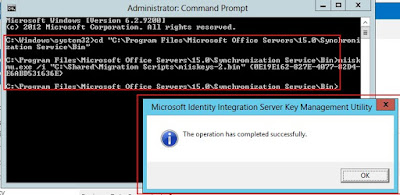
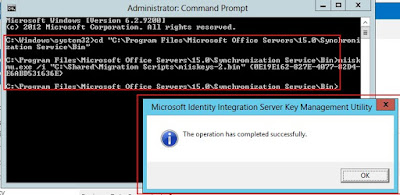
6. Once
the key is imported, click on the User Profile Synchronization Service as
shown:
It might take some time 5-10 minutes to start
the service. Once the its started, the UPS application page will be shown up:
Service State Workflow.
Now, at the time If you open any list you might get this error while adding new item.
Error: The form cannot be rendered. This may be due to a misconfiguration of the Microsoft SharePoint Server State Service. For more information, contact your server administrator

It turns out that Workflow requires State Service service application to function. Thus, a new instance of State Service Application is required. I used PowerShell to provision:
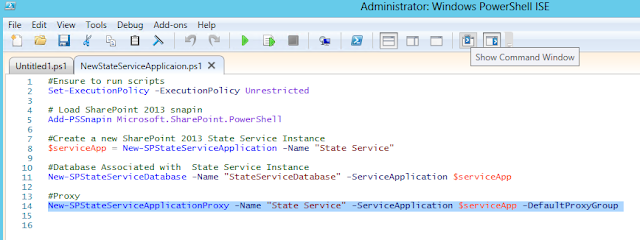
PowerShell Text:
1. $serviceApp = New-SPStateServiceApplication -Name "State Service"
2. New-SPStateServiceDatabase -Name "StateServiceDatabase" -ServiceApplication $serviceApp
3. NewSPStateServiceApplicationProxy -Name "State Service" -ServiceApplication $serviceApp -DefaultProxyGroup
Troubleshoot
The User Profile Service requires farm account. When we export the MIIS
encryption key as “contoso\administrator”
we get following errors: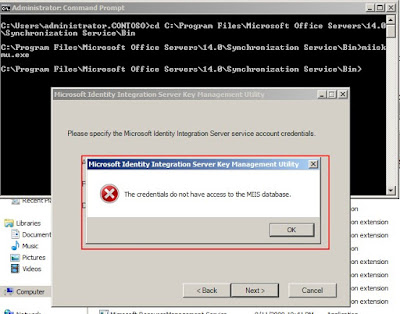

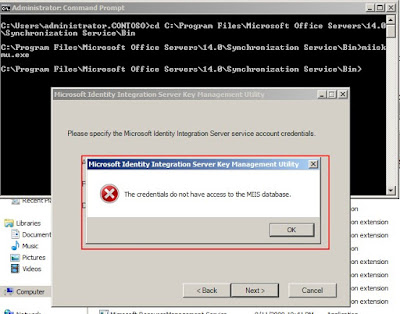

Creating a port 80 Web Application in Central Administration
1. We
need a new Web Application besides Central Admin with a temporary database
which we will delete later.
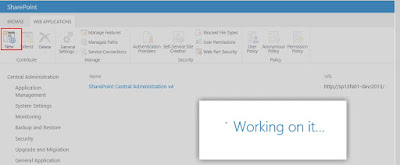
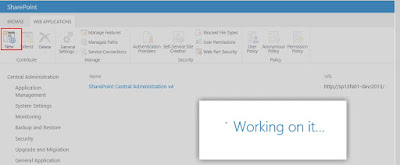
3. Create a new application pool,
corresponding application pool identity and database name to be WSS_Content_TEMP


Creating managed
paths:
In SP2010 user profile requires managed paths. We need to create managed paths on SharePoint 2013 port 80 web application. It will used by user profile service application.
In SP2010 user profile requires managed paths. We need to create managed paths on SharePoint 2013 port 80 web application. It will used by user profile service application.
Configure
MySite Permissions:
1. You need to configure MySite permissions as follows.
c. Check following Site Permissions: Create Subsites, Manage Web Site, Add and Customize
pages
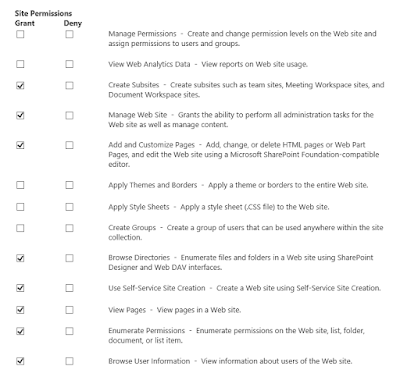
d Assign permission policy to Everyone.
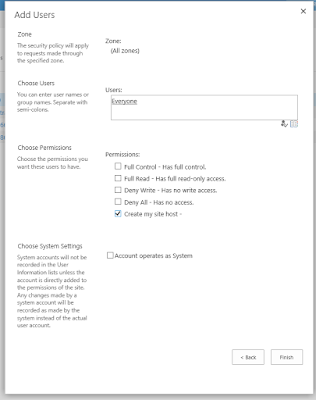
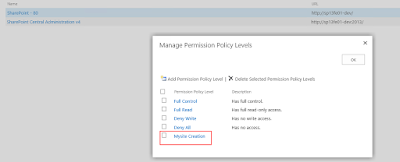
Please comment if this blog post is helpful.
--aaroh :)
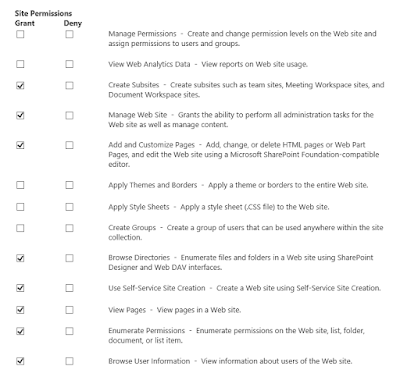
d Assign permission policy to Everyone.
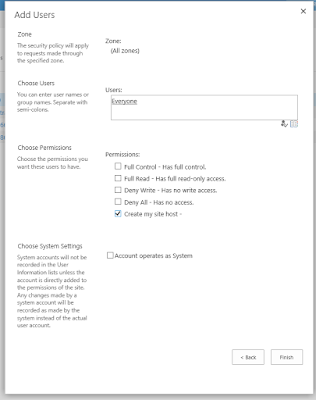
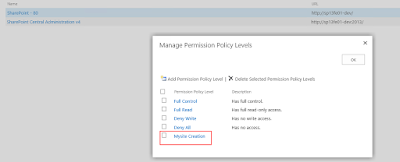
Please comment if this blog post is helpful.
--aaroh :)























No comments:
Post a Comment