Hi all,
Using cascading dropdown, users can easily fill the forms by selecting drop-down values dependent on values from another dropdown list.
For e.g. you can select a country as dropdown and depend on the country value you will filter all states which are selected from the specific country. Using this approach, the process becomes quicker and easier for the end user.
You can perform the same in PowerApps very easily.
Here are the steps:
For e.g. you can select a country as dropdown and depend on the country value you will filter all states which are selected from the specific country. Using this approach, the process becomes quicker and easier for the end user.
You can perform the same in PowerApps very easily.
Here are the steps:
- Data Sources:
You need to use 2 lists to achieve this functionality and use a lookup field.
1st is our main Issue List called IssueLog and another list is Zones lists as shown:
Issue Log Data Structure
Issue Log Data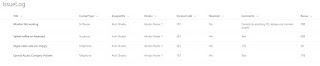
Zone Data Structure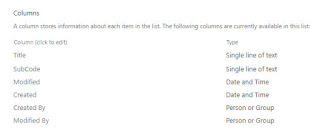
Zone Data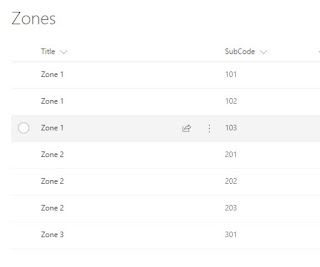
2. To add a cascading drop down functionality, we need to add a connection to Zone list.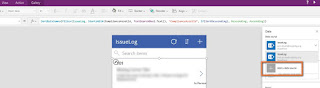
and connect to another list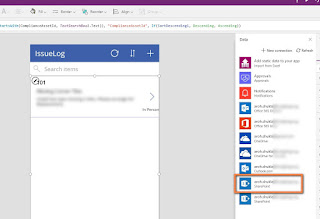
and connect to Zone list.
3. Add Custom Card.
Click on EditForm, and you can see Issue Log Data.
In the Fields panel, click on the ellipsis (…) and click on the “Add a custom card” as shown:
4. Adding Dropdown lists
In this custom data card, add two drop-down lists within this data card.
>> Rename to ddlZones
>> Rename to ddlSubcodes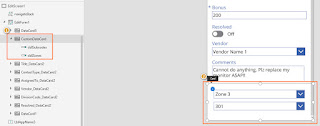
5. For the Zone drop-down list, set the Item properties to Distinct(Zones, Title)
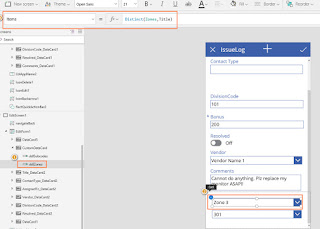
6. For the SubZone drop-down list, set the Item properties to Filter(Zones, Title= ddlZones.Selected.Value).SubCode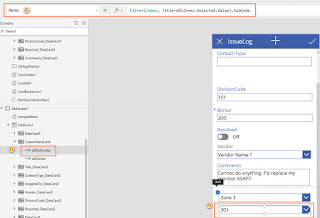
7. Test the Cascading Dropdown lists.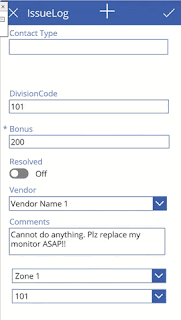
I hope it this post helped you.


No comments:
Post a Comment